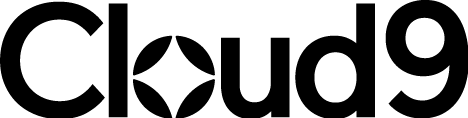Your Guide To Modern Advanced Find in Dynamics 3654 min read
Modern Advanced Find for Microsoft Dynamics 365 – a new, more powerful, intuitive way to find data.
A fundamental change.
Of all the features in Dynamics 365 Release Wave 2, the all-new Advanced Find experience, Modern Advanced Find is one of the most exciting, and it works better than ever.
Now, you may be wondering where the old, Legacy Advanced Find features have gone, but don’t worry… change is good! Head to the bottom of this blog to find out how to revert to the older mode.
‘Search for rows in a table using Advanced Filters’.
So, what’s changed?
Of course, you can still granularly filter information; unlike other simpler search functions, Modern Advanced Find presents swathes of information in a digestible manner; the Table Selector makes it simple to pinpoint the exact data you are looking for.
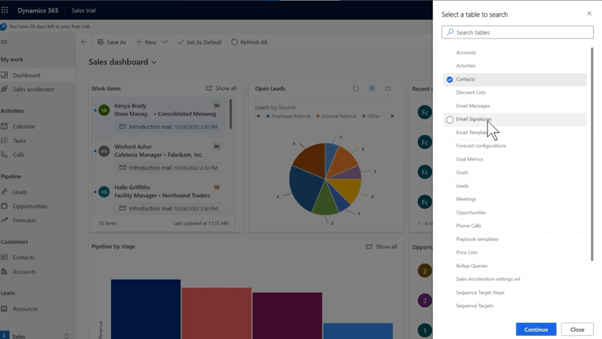
There’s even more good news if you’re using the Modern Advanced Find: searching pages of tables is now simplified to show the tables present in the business application you’re actually using.
Deep filtering capabilities
Using Contacts as an example, you can dig down into the filter criteria, and it’s easier than ever to sort vital information.
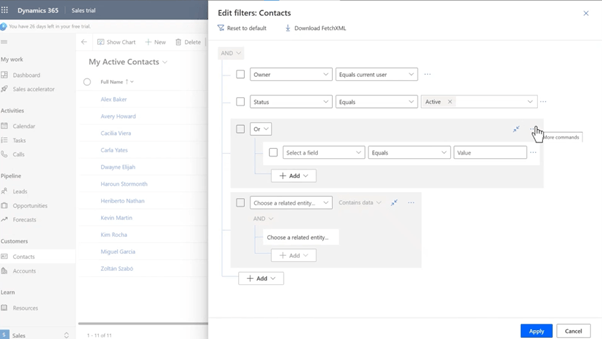
Similar to the Legacy Advanced Find, users can group filter information together using either ‘and’ or ‘or’ options to finetune their search, offering variables that fully match your needs.
Alternatively, you can even filter data from directly related tables; if you are looking for a contact with specific characteristics or that has performed certain interactions with your organisation, such as event attendance, you can direct Dynamics 365 straight to it.
Changing and sharing new views once created
You may want to alter the standard view of data by adding columns, changing sorting, or indeed, altering the filter conditions. You can do that by selecting ‘Edit Filters’; add a row, add a condition and you’ll be shown the desired data in a clean interface, featuring data that can be easily saved, shared with other users or if you are given the security permissions, export to a variety of programs.
Likewise, select ‘Edit filters’ and select an option like ‘Full name’, ‘Begins with’, and ‘D’ to start stringing together simple lines of logic within Dynamics 365.
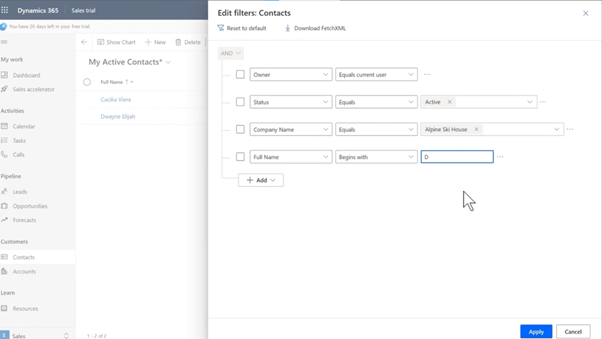
Columns
‘Edit columns’, however, show you a top-line view of all associated information; it’s simple to add all sorts of variables. However, if you want to identify and locate clients or customers – in this case from Latitude and Longitude to State/Province or even UPS Zone – it’s all there, giving you the advantage, you need to really ‘know your customer’.
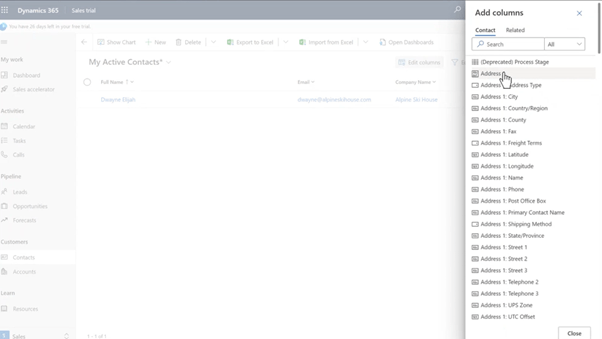
When adding columns, you can also click on Related to add columns from tables that directly relate to the current table. This allows you to consolidate information quickly and easily without needing separate views or reports.
Personalised view (a new view)
Want to save your new view? Once you’ve tailored your data, head for the down arrow next to My Active Contacts to open the drop-down menu and select ‘Save as new view’.
You’re then able to save preset views and switch between them on the fly, using the same drop-down menu. Don’t want others to see your selections? Simply manage the data you share by clicking on ‘Manage and share views’ and selecting (or deselecting) your view profiles.
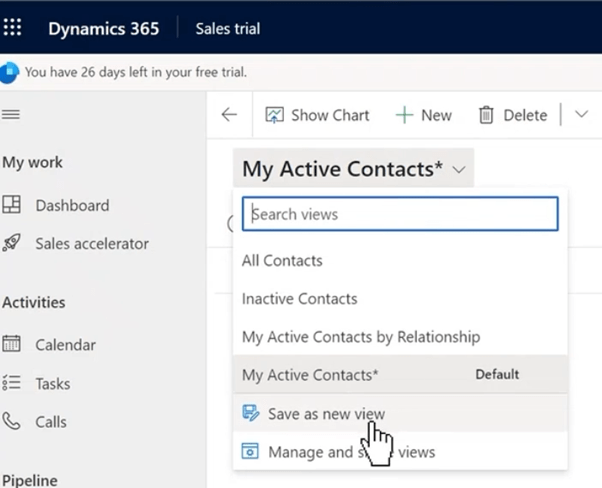
Simply share your record with a colleague or contact, and edit permissions on the fly in the same panel.
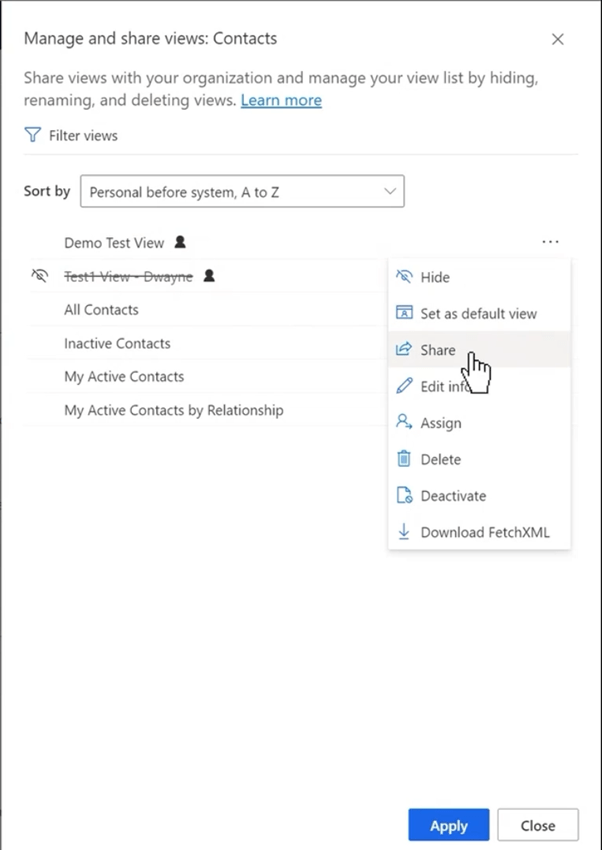
Resetting to Legacy
Want things back the way they were? Head to the Power Platform Admin Centre, and find the ‘environment’ that you’d like to reset to the ‘Legacy’ Advanced Find. Open it and click on ‘settings’.
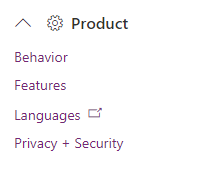
Expand Product and click on features, and scroll down until you find the Advanced Find options below
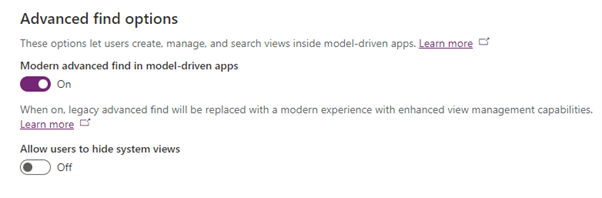
Flick the bottom switch to hide (and unhide) the system views that everyone gets by default; you can hide the view you don’t normally use, simplifying the screen layout to your personal activity.
Be advised that if you do turn Legacy Advanced Find back on, this functionality WILL be removed in the future, and you will be forced into the Modern Advanced Find setting… so, we suggest you embrace the change now!
For more tech tips and Insight insider knowledge, don't forget to bookmark our blog today.
Cloud9 Insight is on a mission to make Microsoft Dynamics 365 easier to use than ever before. Want it for your SMB? Get in touch today.